How to build an AI agent with LlamaIndex that can handle multiple color requirements
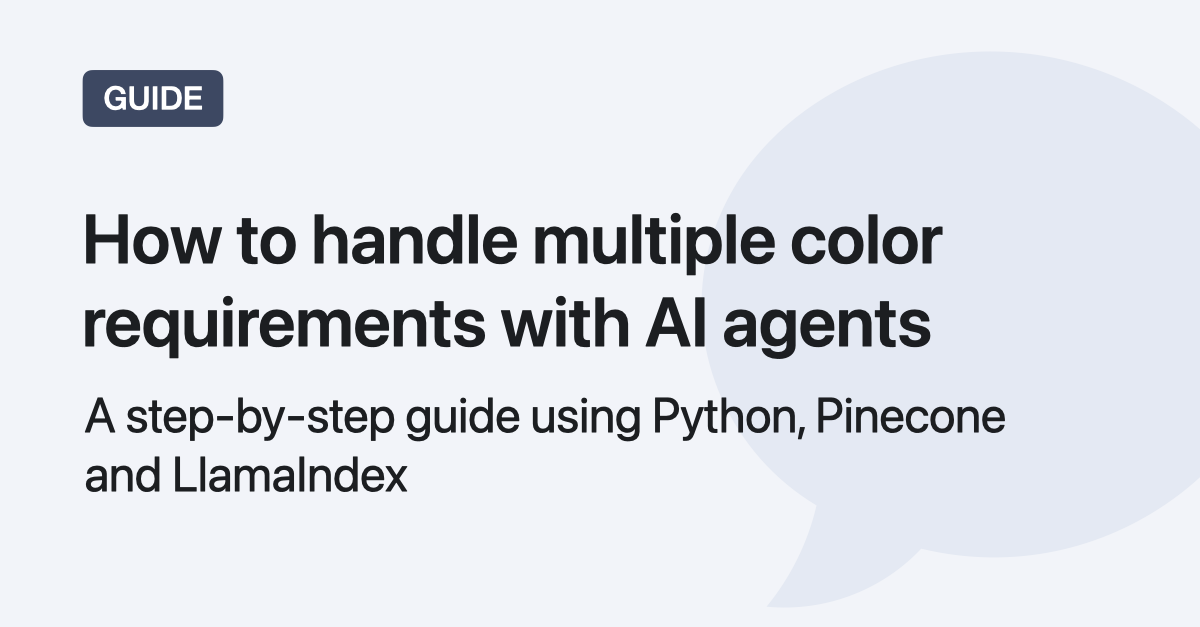
When an e-commerce customer asks for something like women's black shoes with red details, naive chatbots often struggle to apply multiple color filters simultaneously.
In this post, learn how to build a more advanced AI agent using Python, Pinecone and LlamaIndex, complete with metadata filtering and real-world code examples to handle multi-color product queries seamlessly.
Introduction
This is a step-by-step guide on how to build an AI agent with LlamaIndex that can handle multiple color requirements, like when a customer asks "I need women's black shoes with red details".
In this guide, I'll show you how to build an AI agent with LlamaIndex that handles multi-color queries correctly.
We'll:
✅ Apply metadata filtering to separate primary and secondary colors
✅ Use AWS Titan + Pinecone to vectorize and retrieve product data
✅ Implement an AI agent that reasons over filters, rather than blindly searching
By the end, you'll have a chatbot that actually understands requests like "black shoes with red details".
We'll use a made-up online shoe store to illustrate how a simple or naive chatbot handles the request and then we'll build an AI agent from scratch to show how the AI agent tackles the same challenge.
Prerequisites
We'll use Python and Jupyter Notebook throughout this walkthrough and I've prepared a dataset with product data and a folder with shoe images.
We'll use AWS Titan multimodal model to generate embeddings and finally upsert our vectors to cloud-based vector database Pinecone.
Introducing SoleMates
SoleMates is our fictional online shoe store we'll use to illustrate these concepts throughout this guide:
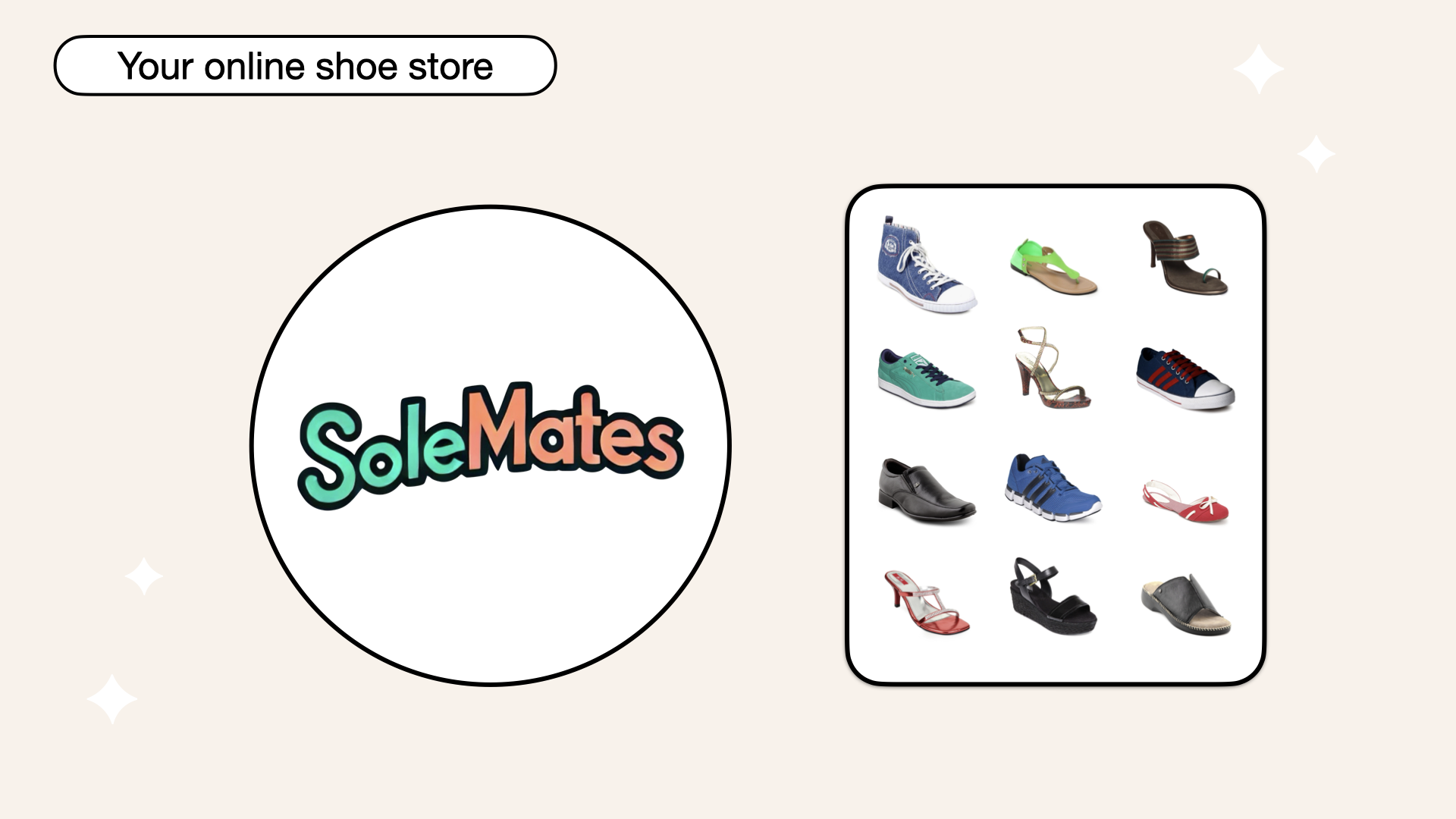
SoleMates is our fictional online shoe store
Challenge: handling multi-color queries
Scenario
A customer asks your simple RAG system:
Customer: "I need women's black shoes with red details":
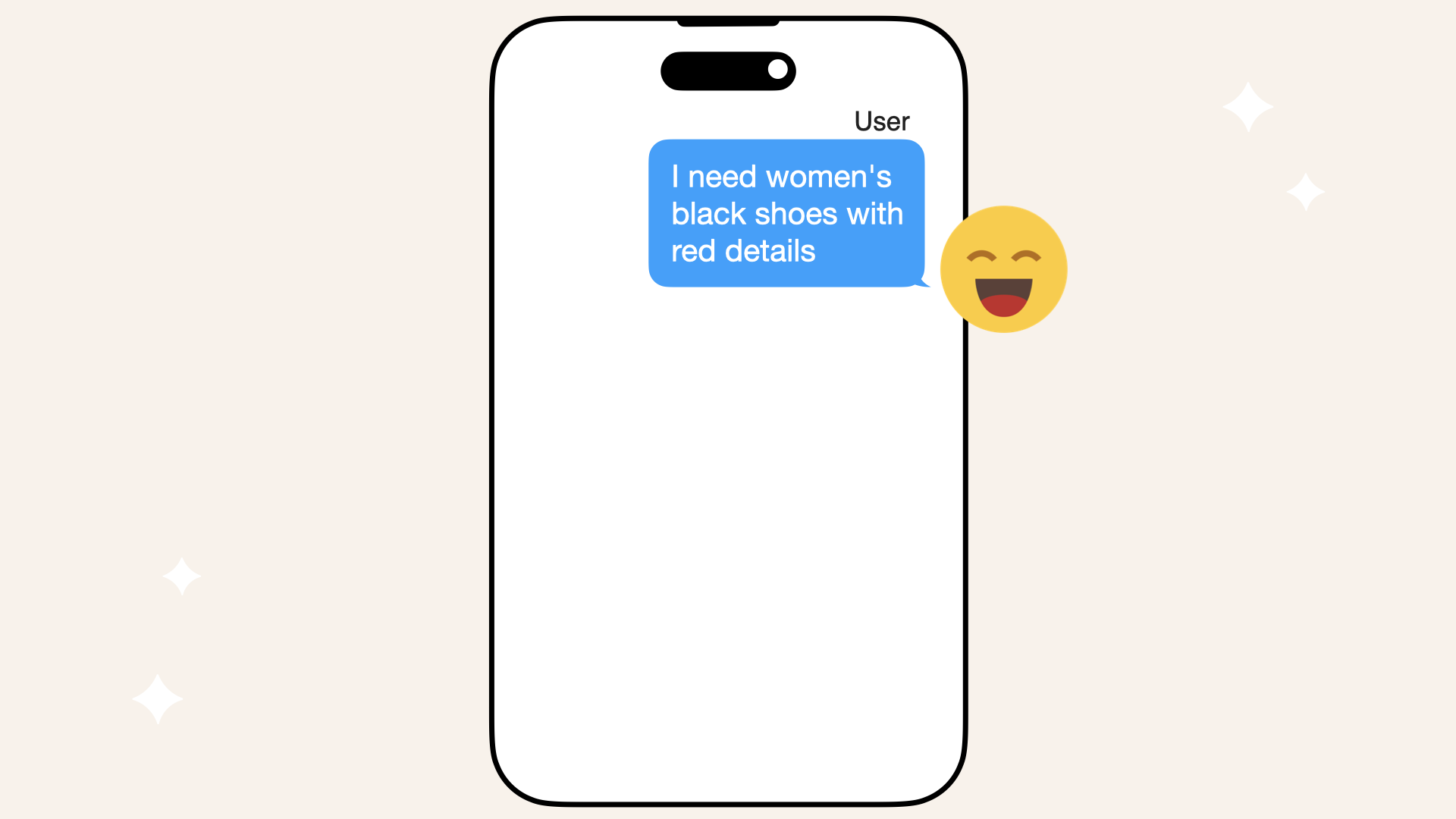
A customer initiates a chat with SoleMates and asks about women's black shoes with red details
Let's see how a naive chatbot handles this request.
Install dependencies
We'll use several libraries for this walkthrough, so let's start by installing all the dependencies.
The image folder with all the shoe images for SoleMates is 134.2 MB
Clone the GitHub repository to get started:
git clone https://github.com/norahsakal/solemates-data.git
Then navigate to the cloned folder:
cd solemates-data
Inside the folder, you'll find:
- CSV file:
data/solemates_shoe_directory.csv(product data) - For convenience, a pre-embedded dataset with all text and image embeddings is also available:
data/solemates_shoe_directory_with_embeddings_token_count.csv - Image folder: footwear (shoe images, ~134 MB)
Next, pip install all the dependencies:
pip install -r requirements.txt
Then go ahead and launch Jupyter Notebook and create a new empty Jupyter Notebook:
jupyter notebook
Before we start to work with our shoe data, add all the necessary imports in the first cell of your Jupyter Notebook:
import ast
import base64
from datetime import datetime
import json
import os
from typing import Any, List, Optional
import boto3
from botocore.exceptions import NoCredentialsError
from IPython.display import display, Image, HTML
# LlamaIndex
from llama_index.core import Document
from llama_index.core import Settings
from llama_index.core import VectorStoreIndex
from llama_index.core.embeddings import BaseEmbedding
from llama_index.core.ingestion import IngestionPipeline
from llama_index.core.schema import QueryBundle
from llama_index.core.tools import FunctionTool
# LlamaIndex agents
from llama_index.core.agent import FunctionCallingAgentWorker, AgentRunner
# LlamaIndex LLMs
from llama_index.llms.openai import OpenAI as OpenAI_Llama
# LlamaIndex metadata filters
from llama_index.core.vector_stores.types import (
MetadataFilters,FilterCondition
)
# LlamaIndex retrievers
from llama_index.core.retrievers import VectorIndexAutoRetriever, VectorIndexRetriever
# LlamaIndex vector stores
from llama_index.core.vector_stores import MetadataInfo, VectorStoreInfo
from llama_index.vector_stores.pinecone import PineconeVectorStore
from llama_index.core.vector_stores.types import VectorStoreQuery
# Pinecone
from pinecone import Pinecone, ServerlessSpec
import pandas as pd
from rapidfuzz import fuzz, process
from tqdm import tqdm
from tqdm.autonotebook import tqdm
Load shoe data
Let's start by reading the SoleMates shoe dataset.
We'll transform this data into embeddings and later store everything in the cloud-based Pinecone vector database.
Go ahead and load the dataset:
# Load the SoleMates shoe dataset
df_shoes = pd.read_csv('data/solemates_shoe_directory.csv')
# Convert 'color_details' from string representation of a list to an actual list
df_shoes['color_details'] = df_shoes['color_details'].apply(ast.literal_eval)
# Display the first few rows of the dataset
df_shoes.head()
You'll see this table in your Notebook:
| product_title | gender | product_type | color | usage | color_details | heel_height | heel_type | price_usd | brand | product_id | image |
|---|---|---|---|---|---|---|---|---|---|---|---|
| Puma men future cat remix sf black casual shoes | men | casual shoes | black | casual | [] | nan | nan | 220 | puma | 1 | 1.jpg |
| Buckaroo men flores black formal shoes | men | formal shoes | black | formal | [] | nan | nan | 155 | buckaroo | 2 | 2.jpg |
| Gas men europa white shoes | men | casual shoes | white | casual | [] | nan | nan | 105 | gas | 3 | 3.jpg |
| Nike men's incinerate msl white blue shoe | men | sports shoes | white | sports | ['blue'] | nan | nan | 125 | nike | 4 | 4.jpg |
| Clarks men hang work leather black formal shoes | men | formal shoes | black | formal | [] | nan | nan | 220 | clarks | 5 | 5.jpg |
Let's also have a look at the first 5 shoes:
width = 100
images_html = ""
image_data_path = 'data/footwear'
for img_file in df_shoes.head()['image']:
img_path = os.path.join(image_data_path, img_file)
# Add each image as an HTML <img> tag
images_html += f'<img src="{img_path}" style="width:{width}px; margin-right:10px;">'
# Display all images in a row using HTML
display(HTML(f'<div style="display: flex; align-items: center;">{images_html}</div>'))
Run this cell and it should look something like this:





Cost of vectorization
The next step is to vectorize the shoe product data:
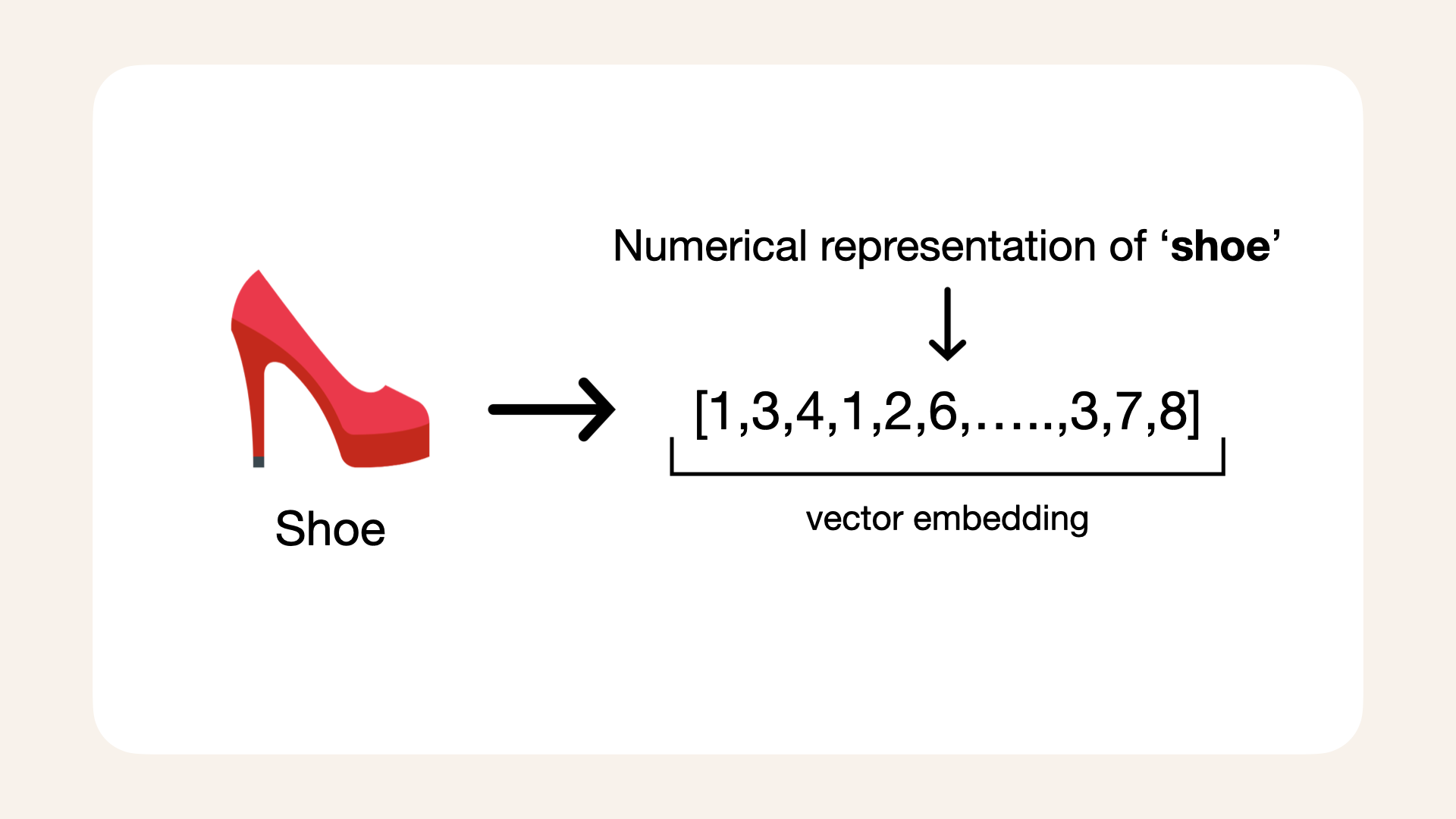
We need to generate a vector, the numerical representation of each shoe in our shoe database
Vectorizing datasets with AWS Bedrock and the Titan multimodal model involves costs based on the number of input tokens and images:
-
Text embeddings: $0.0008 per 1,000 input tokens
-
Image embeddings: $0.00006 per image
The provided SoleMates shoe dataset is fairly small, containing 1306 pair of shoes, making it affordable to vectorize.
For this dataset, I calculated the cost of vectorization and summarized the token counts below:
- Token count:
12746 tokens - Images:
1306 - Total cost:
$0.0885568
Calculations:
(12746 tokens/1000)*0.0008 + (1306*0.00006) =
0.0885568
Pre-embedded dataset
This step is entirely optional and designed to accommodate various levels of access and resources.
If you prefer not to generate embeddings or don't have access to AWS, you can use a pre-embedded dataset included in the repository.
This file contains all the embeddings and token counts, so you can follow this guide without incurring additional costs.
For hands-on experience, I recommend running the embedding process yourself to understand the workflow better.
The pre-embedded dataset is located at:
data/solemates_shoe_directory_with_embeddings_token_count.csv
To load the dataset in your Jupyter Notebook, use the following code:
df_shoes_with_embeddings = pd.read_csv('data/solemates_shoe_directory_with_embeddings_token_count.csv')
# Convert string representations to actual lists
df_shoes_with_embeddings['titan_embedding'] = df_shoes_with_embeddings['titan_embedding'].apply(ast.literal_eval)
By using this pre-embedded dataset, you can skip the embedding step and continue directly with the rest of the walkthrough.
This step is entirely optional and designed to accommodate various levels of access and resources.
For hands-on experience, I recommend running the embedding process to understand the workflow.
Prepare Amazon Bedrock for embedding generation
To vectorize our shoe product data, we'll generate embeddings for each product using AWS Titan multimodal model, so we need access to Amazon Bedrock models.
These embeddings combine image and text data to represent each shoe, allowing us to use semantic search on text, image or both image and text.
Amazon Titan Multimodal Embeddings G1 model is a multimodal embedding model that converts both product texts and images into vectors.
Why use AWS Titan?
A multimodal model allows us to process a query like "red heels" and match it to not only product descriptions but also actual images of red heels in the database.
By combining text and image data, the model helps the AI agent provide more relevant and visually aligned recommendations based on the customer's input.
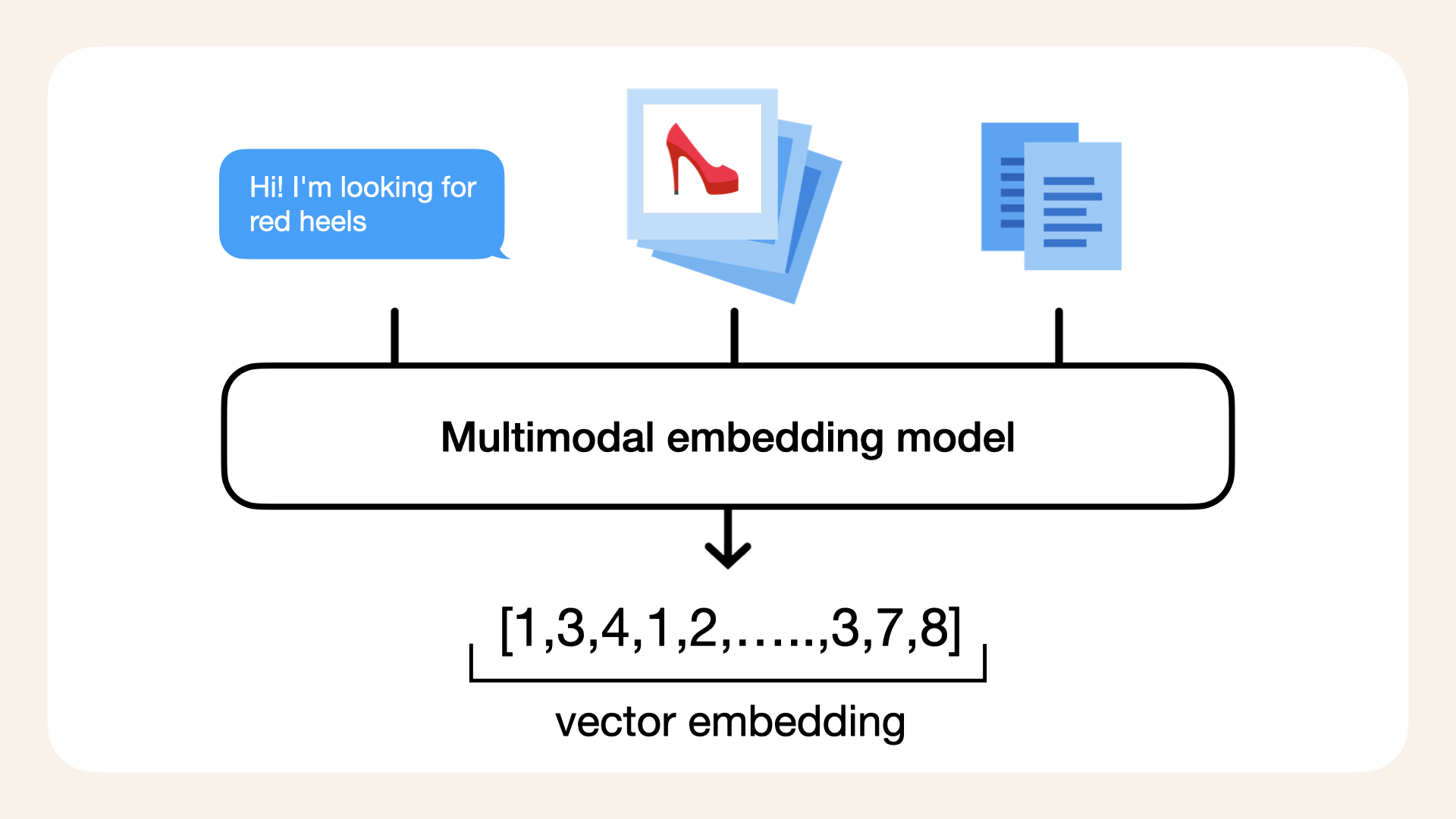
AWS Titan is a multimodal model, accepting images, text or both images and text
Getting started with Amazon Bedrock
To use Amazon Bedrock to generate embeddings for our shoes, start by setting up you AWS environment:
- Create an AWS account if you don't already have one
- Set up an AWS Identity and Access Management (IAM) roles with permissions tailored for Amazon Bedrock
- Submit a request to access the foundational models (FMs) you'l like to use
In our case, we need access to the Titan Multimodal Embeddings G1 model.
Next, we'll initialize the Bedrock runtime client, which allows us to interact with AWS Titan to generate embeddings.
Set up AWS Bedrock client
Add this code snippet to a new Jupyter Notebook cell, leave aws_profile as None to use your default AWS profile:
# Define your AWS profile
# Replace AWS_PROFILE with the name of your AWS CLI profile
# To use your default AWS profile, leave 'aws_profile' as None
aws_profile = os.environ.get('AWS_PROFILE')
# Specify the AWS region where Bedrock is available
aws_region_name = "us-east-1"
try:
# Set the default session for the specified profile
if aws_profile:
boto3.setup_default_session(profile_name=aws_profile)
else:
boto3.setup_default_session() # Use default AWS profile if none is specified
# Initialize the Bedrock runtime client
bedrock_runtime = boto3.client(
service_name="bedrock-runtime",
region_name=aws_region_name
)
except NoCredentialsError:
print("AWS credentials not found. Please configure your AWS profile.")
except Exception as e:
print(f"An unexpected error occurred: {e}")
Generate embeddings
Before we start to generate embeddings, we'll need to initialize two new columns in our dataset:
titan_embedding: to store the embedding vectorstoken_count: to store the token count for each product title
Skip this step if you're using the pre-embedded dataset, since it already has these two columns
# Initialize columns to store embeddings and token counts
df_shoes['titan_embedding'] = None # Placeholder for embedding vectors
df_shoes['token_count'] = None # Placeholder for token counts
Next, let's define a function to generate embeddings and apply it to the dataset:
# Main function to generate image and text embeddings
def generate_embeddings(df, image_col='image', text_col='product_title', embedding_col='embedding', image_folder=None):
if image_folder is None:
raise ValueError("You must specify an image folder path.")
for index, row in tqdm(df.iterrows(), total=df.shape[0], desc="Generating embeddings"):
try:
# Prepare image file as base64
image_path = os.path.join(image_folder, row[image_col])
with open(image_path, 'rb') as img_file:
image_base64 = base64.b64encode(img_file.read()).decode('utf-8')
# Create input data for the model
input_data = {"inputImage": image_base64, "inputText": row[text_col]}
# Invoke AWS Titan model via Bedrock runtime
response = bedrock_runtime.invoke_model(
body=json.dumps(input_data),
modelId="amazon.titan-embed-image-v1",
accept="application/json",
contentType="application/json"
)
response_body = json.loads(response.get("body").read())
# Extract embedding and token count from response
embedding = response_body.get("embedding")
token_count = response_body.get("inputTextTokenCount")
# Validate and save the embedding
if isinstance(embedding, list):
df.at[index, embedding_col] = embedding # Save embedding as a list
df.at[index, 'token_count'] = int(token_count) # Save token count as an integer
else:
raise ValueError("Embedding is not a list as expected.")
except Exception as e:
print(f"Error for row {index}: {e}")
df.at[index, embedding_col] = None # Handle errors gracefully
return df
When you've added this function, run this next cell to start generating embeddings:
Running this next function will start calling Amazon Bedrock and inquire a total cost of $0.09.
This whole process takes around 10 minutes.
# Generate embeddings for the product data
df_shoes = generate_embeddings(
df=df_shoes,
embedding_col='titan_embedding',
image_folder='data/footwear'
)
This will start a progress bar where you'll see the process. It takes approximately 10 minutes to generate embeddings for the 1306 pair of shoes in our shoe database.
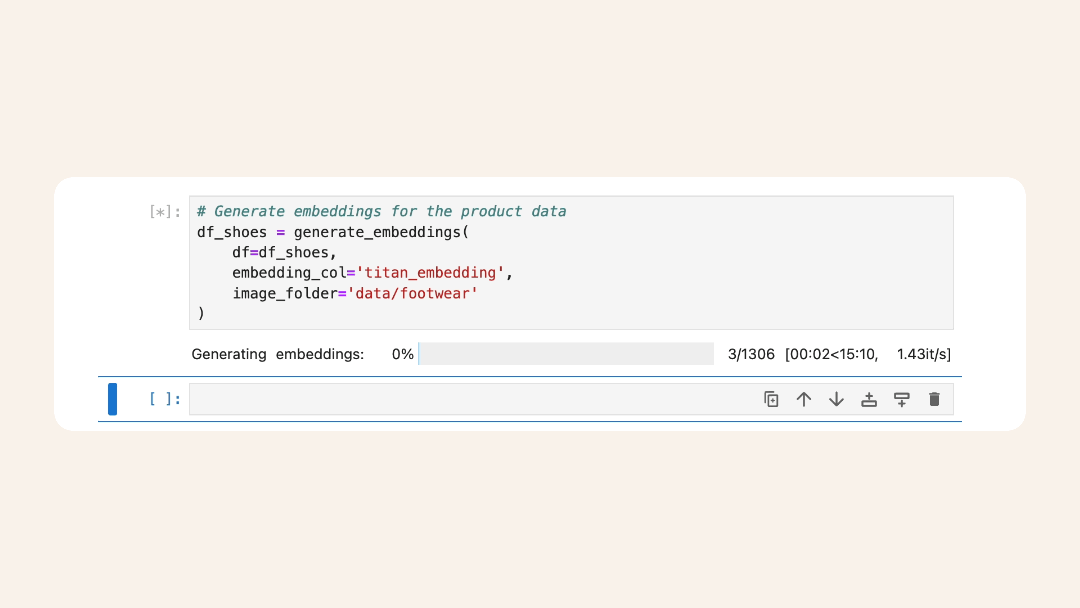
The vectorization of 1306 shoes takes approximately 10 minutes
Once all shoes are processed, make sure to save the dataset for reuse, so you don't have to generate new embeddings for this dataset:
# Save the dataset with generated embeddings to a new CSV file
# Get today's date in YYYY_MM_DD format
today = datetime.now().strftime('%Y_%m_%d')
# Save the dataset with generated embeddings to a CSV file
df_shoes.to_csv(f'shoes_with_embeddings_token_{today}.csv', index=False)
print(f"Dataset with embeddings saved as 'shoes_with_embeddings_token_{today}.csv'")
Create a dictionary with product data
The next step is to create LlamaIndex Document object, but first we need to structure the product data into dictionaries.
These dictionaries include:
- Text: The product title that will be used for embedding queries
- Metadata: A dictionary containing detailed attributes for each shoe (e.g., color, gender, usage, price)
- Embedding: The AWS Titan embeddings generated earlier
We're creating this dictionary format to structure our data before creating the LlamaIndex Document object in the next step:
# Convert DataFrame rows into a list of dictionaries for LlamaIndex
product_data = df_shoes.apply(lambda row: {
'text': row['product_title'],
'metadata': {
'color': row['color'],
'text': row['product_title'],
'gender': row['gender'],
'product_type': row['product_type'],
'usage': row['usage'],
'price': row['price_usd'],
'product_id': row['product_id'],
'brand': row['brand'],
**({'heel_height': float(row['heel_height'])} if not pd.isna(row['heel_height']) else {}),
**({'heel_type': row['heel_type']} if not pd.isna(row['heel_type']) else {}),
**({'color_details': row['color_details']} if row['color_details'] else {})
},
'embedding': row['titan_embedding']
}, axis=1).tolist()
# Preview the first product dictionary
#product_data[0]
Create LlamaIndex Documents
We'll now use the product data dictionaries to create LlamaIndex Document objects.
These Documents are crucial because:
- They act as containers for our product data and embeddings
- They enable seamless interaction with Pinecone for upserting embeddings
Each LlamaIndex Document includes:
- The text (shoe product title) for embedding and query purposes
- Metadata with attributes like color, gender, price etc.
- The embedding we generated earlier
- An exclusion list (
excluded_embed_metadata_keys) to prevent unnecessary fields from being embedded by LlamaIndex
Run this next snippet in your Jupyter Notebook to create the LlamaIndex Documents:
# Create LlamaIndex Document objects
documents = []
for doc in product_data:
documents.append(
Document(
text=doc["text"],
extra_info=doc["metadata"],
embedding=doc['embedding'],
# Avoid embedding unnecessary metadata
excluded_embed_metadata_keys=[
'color',
'gender',
'product_type',
'usage',
'text',
'price',
'product_id',
'brand',
'heel_height',
'heel_type',
'color_details'
]
)
)
# Confirm the first Document object
documents[0].metadata
The first shoe metadata should be the following:
{'color': 'black',
'text': 'Puma men future cat remix sf black casual shoes',
'gender': 'men',
'product_type': 'casual shoes',
'usage': 'casual',
'price': 220,
'product_id': 1,
'brand': 'puma'}
Initialize Pinecone
Alright, we have the vectors and prepared the Documents so we're ready to upsert our vectors and data to cloud-based Pinecone vector database.
To interact with Pinecone, you'll first need an account and API keys.
If you don't already have them, create a Pinecone account and retrieve your API key.
Pinecone is a vector database which you can use for text similarity search tasks, such as sentiment analysis, text classification and question answering.
We'll use Pinecone to upsert the AWS Titan G1 embeddings we generated earlier, enabling both similarity and hybrid search.
Start by initializing the Pinecone client with your API key:
# Initialize Pinecone client with API key
pc = Pinecone(api_key=os.environ['PINECONE_API_KEY'])
index_name = "solemates" # Replace with your desired index name
List current indexes
Let's list the existing indexes in your Pinecone account to ensure no duplicates before we create a new index:
# List current indexes
pc.list_indexes()
You should see this cell output:
{'indexes': []}
Create new index
Next, we'll create a new Pinecone index. An index stores the embeddings and metadata for our shoe data.
- Dimension: Matches the size of the embeddings we're using (1024 for AWS Titan G1 multimodal embeddings)
- Metric: Defines how similarity is calculated (e.g., dot product, cosine similarity)
- ServerlessSpec: Specifies the cloud provider and region for your index
Run this next snippet, if the index already exists, this step will be skipped:
if index_name not in pc.list_indexes().names():
pc.create_index(
name=index_name, # The index name you picked earlier
dimension=1024, # AWS Titan embeddings require 1024 dimensions
metric="dotproduct", # Required for hybrid search with Pinecone
spec=ServerlessSpec(
cloud="aws",
region="us-east-1"
)
)
Cosine similarity is a popular metric for semantic search but in our case want to be able to do hybrid search and as of January 20, 2025, Pinecone requires dot product as metric for hybrid search.
If you run this cell again:
# List current indexes
pc.list_indexes()
You'll see the newly created index as a cell output:
{'indexes': [{'deletion_protection': 'disabled',
'dimension': 1024,
'host': 'solemates-xxxxxxx.svc.aped-xxxx-xxxx.pinecone.io',
'metric': 'dotproduct',
'name': 'solemates',
'spec': {'serverless': {'cloud': 'aws', 'region': 'us-east-1'}},
'status': {'ready': True, 'state': 'Ready'}}]}
Inspect Pinecone
Navigate to your Pinecone dashboard, and you should now see your new index with 0 records (vectors), as it hasn't been populated with our vectors yet:
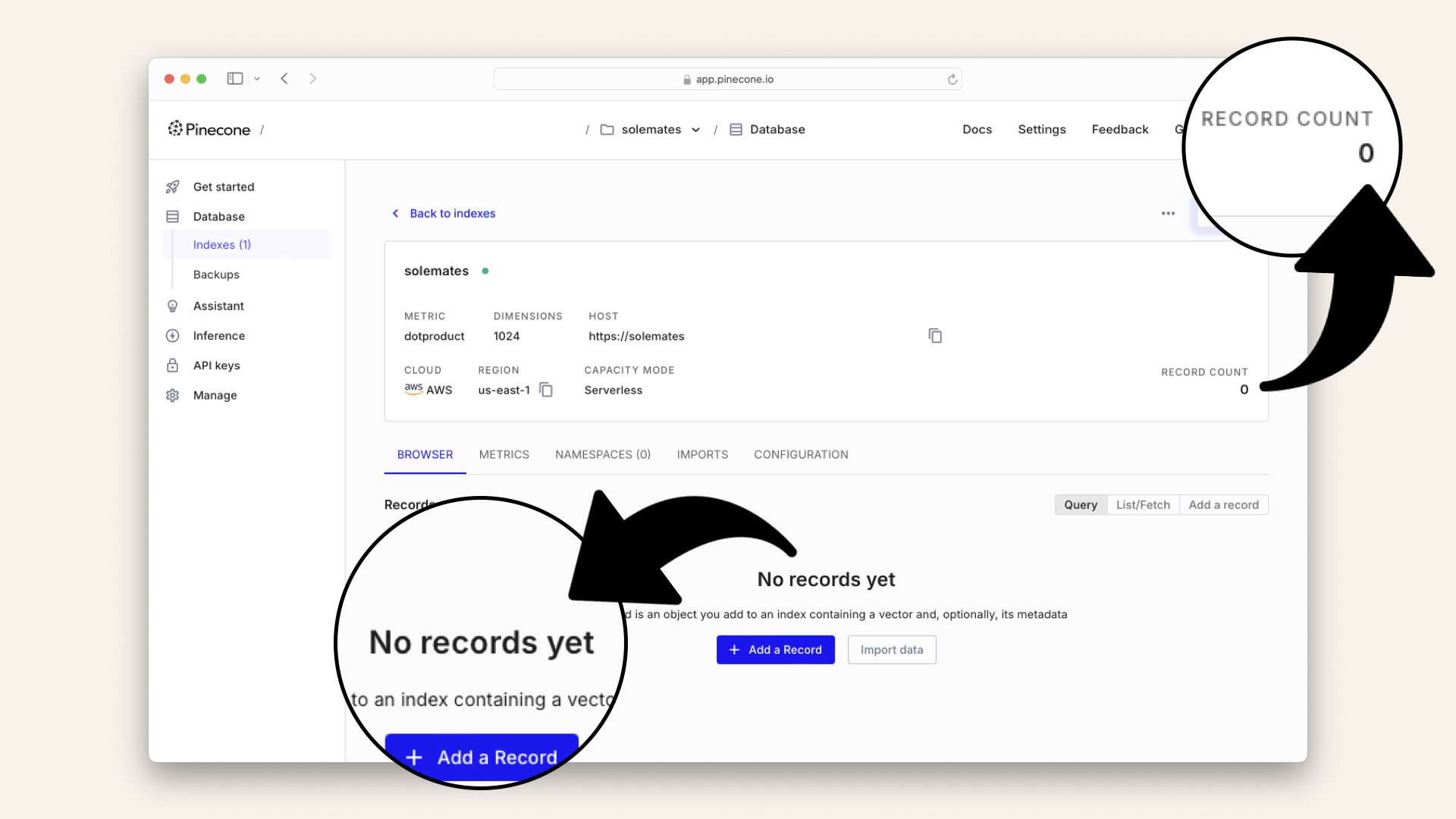
Your newly created Pinecone index is currently empty
Initialize Pinecone index
After creating the index, we'll initialize it to be able to upsert our embeddings and later query the vectors:
pinecone_index = pc.Index(index_name)
Create Pinecone vector store
We'll now set up a Pinecone Vector Store using LlamaIndex.
The vector store connects our Pinecone index with the LlamaIndex framework.
Key configuration details:
-
Namespace: A logical grouping within the index, allowing future addition of other product types
-
Hybrid search: Enabling both semantic and keyword search by adding sparse vectors in addition to dense vectors
Learn more about namespaces and hybrid search:
Go ahead and create the Pinecone vector store in your Jupyter Notebook:
vector_store = PineconeVectorStore(
pinecone_index=pinecone_index,
namespace='footwear', # Logical namespace for shoe data
add_sparse_vector=True # Enables hybrid search
)
Create an ingestion pipeline
We'll create an IngestionPipeline with LlamaIndex to upsert our vectors into the Pinecone index we created.
No transformations are required since we've pre-generated our embeddings with AWS Titan.
As of January 20 2025, LlamaIndex doesn't abstract AWS Titan G1 multimodal embeddings, so we're using our own vectors directly.
Define your IngestionPipeline in your Jupyter Notebook:
pipeline = IngestionPipeline(
transformations=[], # No transformations since we pre-generated our embeddings
vector_store=vector_store
)
Run the ingestion pipeline
This step upserts the embeddings into Pinecone for storage and querying.
-
Pinecone charges $2 per 1 million vectors unless you're on the free plan
-
It may take a minute or two for the vectors to become visible in your Pinecone index
Run the IngestionPipeline to start upserting our vectors into Pinecone, this might take a minute or so:
# Run the pipeline to upsert embeddings into Pinecone
pipeline.run(documents=documents, show_progress=True)
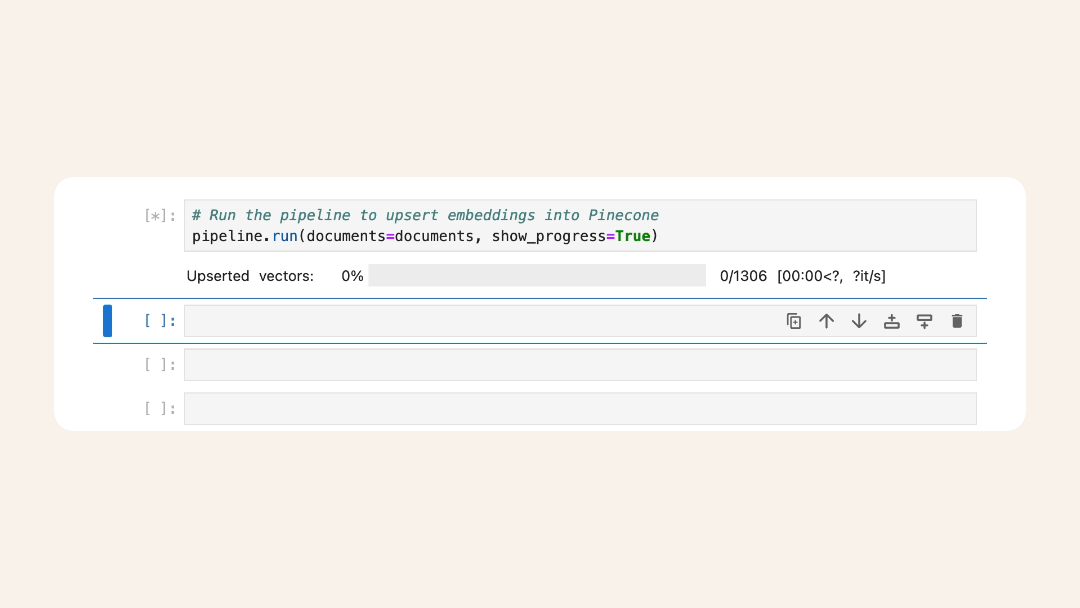
The IngestionPipeline upserts our vectors, which might take a minute or so
Inspect your Pinecone index
Now that we've upserted the vectors, navigate back to your Pinecone dashboard. You should now see 1306 records in your index, corresponding to the 1306 shoes we vectorized and upserted:
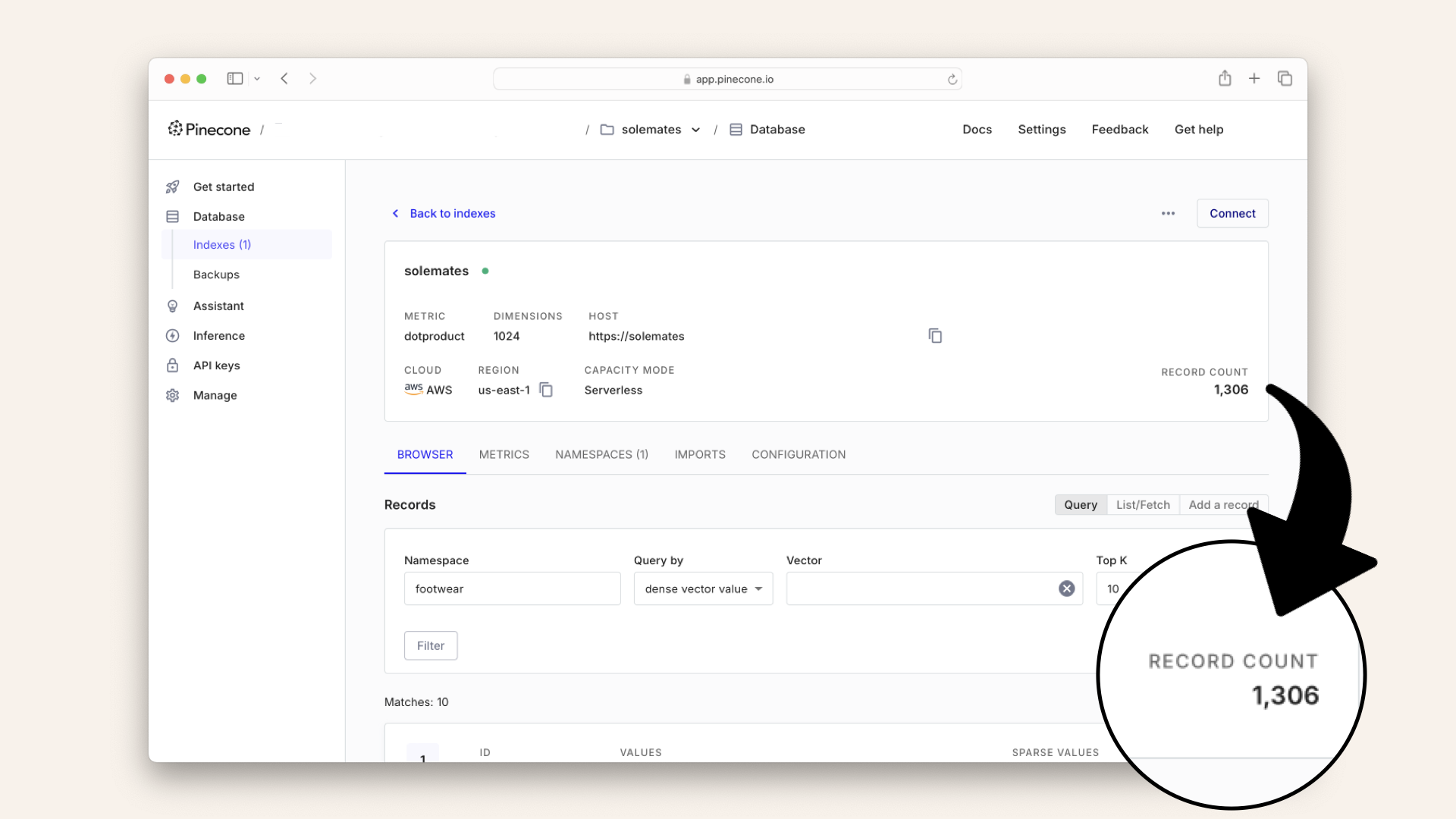
You should now see 1306 records in your index
Test querying the vector store
Now that we have upserted all our shoe vectors, let's test querying the vector database.
We'll do that by creating a Vector Store Index with LlamaIndex. This index will allow us to query the Pinecone index using the same vector store we initialized earlier.
Create a vector store index in your Jupyter Notebook:
# Create a Vector Store Index
vector_index = VectorStoreIndex.from_vector_store(vector_store=vector_store)
Query the vector database directly
Before we use a Query Engine or Chat Engine to interact with the vector database, let's start with a direct query using a simple LlamaIndex retriever.
Why use a simple retriever?
This approach demonstrates how you can fetch relevant records from the vector database without involving advanced reasoning, natural language understanding, or conversation tracking.
It's a fundamental way to confirm that the embeddings and metadata are stored correctly and that the vector database is functioning as expected.
We'll move on to more advanced querying techniques, including using a Query engine and an Agent to leverage the power of LLMs later in this guide.
The first step is creating a simple retriever, but first, we need to define a custom embedding function.
As of January 20, 2025, LlamaIndex does not abstract AWS Titan multimodal embeddings, so we'll implement a custom class for this purpose
Create a function to request AWS Titan embeddings
We'll define a helper function to request AWS Titan multimodal embeddings.
This function will handle both text and image inputs:
def request_embedding(image_base64=None, text_description=None):
"""
Request embeddings from AWS Titan multimodal model.
Parameters:
image_base64 (str, optional): Base64 encoded image string.
text_description (str, optional): Text description.
Returns:
list: Embedding vector.
"""
input_data = {"inputImage": image_base64, "inputText": text_description}
body = json.dumps(input_data)
# Invoke the Titan multimodal model
response = bedrock_runtime.invoke_model(
body=body,
modelId="amazon.titan-embed-image-v1",
accept="application/json",
contentType="application/json"
)
response_body = json.loads(response.get("body").read())
if response_body.get("message"):
raise ValueError(f"Embeddings generation error: {response_body.get('message')}")
return response_body.get("embedding")
Create custom embedding class
We'll now define a custom embedding class that uses the AWS Titan multimodal model to generate embeddings via the function we just defined.
This class overrides key methods in LlamaIndex's BaseEmbedding to integrate AWS Titan into the framework.
Define the custom embedding class in your Jupyter Notebook:
class MultimodalEmbeddings(BaseEmbedding):
"""
Custom embedding class for AWS Titan multimodal embeddings.
"""
def __init__(self, **kwargs: Any) -> None:
super().__init__(**kwargs)
@classmethod
def class_name(cls) -> str:
return "multimodal"
async def _aget_query_embedding(self, query: str) -> List[float]:
return self._get_query_embedding(query)
async def _aget_text_embedding(self, text: str) -> List[float]:
return self._get_text_embedding(text)
def _get_query_embedding(self, query: str) -> List[float]:
"""
Get embeddings for a query string.
"""
return request_embedding(text_description=query)
def _get_text_embedding(self, text: str) -> List[float]:
"""
Get embeddings for a text string.
"""
return request_embedding(text_description=text)
def _get_text_embeddings(self, texts: List[str]) -> List[List[float]]:
"""
Get embeddings for a batch of text strings.
"""
return [request_embedding(text_description=text) for text in texts]
Instantiate the custom class
We'll now instantiate the MultimodalEmbeddings class we just defined to use it in our retriever:
# Instantiate the custom embedding model
embed_model = MultimodalEmbeddings()
Create a simple retriever
Let's create a simple retriever using the custom embedding model and our vector index.
Key configurations:
similarity_top_k: Number of top results to retrieve (neighbors in our vector database)vector_store_query_mode: Set to "hybrid" for combining semantic and keyword searchalpha: Weighting between semantic (dense vectors) and keyword search (sparse vectors)
Create retriever
Add the retriever to your Jupyter Notebook:
# Create a simple retriever
retriever = VectorIndexRetriever(
index=vector_index,
embed_model=embed_model,
similarity_top_k=8, # Retrieve the top 8 results
vector_store_query_mode="hybrid", # Enable hybrid search
alpha=0.5 # Weighting between semantic and keyword search
)
Why query the vector database directly with a simple retriever?
We're using this simple and straightforward retriever to query our vector database and inspect the results.
This method interacts with the embeddings and metadata in a straightforward way, without utilizing an LLM-powered Query Engine or Chat Engine.
Why this step matters
- Validates that the vector database is populated correctly
- Shows how to query embedding directly, bypassing the overhead of LLM-based reasoning
- Prepares the groundwork for building advanced workflows with Query Engines and AI Agents
Query the vector store
Go ahead and query the Pinecone vector store with the input query "red shoes":
# Query the vector store for "red shoes"
results = retriever.retrieve("red shoes")
# Display results
for item in results:
score = item.score
print(f"Score: {score:.4f}")
print(f"Text: {item.get_content()}")
print("-" * 50)
You should see this output in your Jupyter Notebook:
Score: 2.2923
Text: Id men red shoes
--------------------------------------------------
Score: 2.2458
Text: Arrow men red shoes
--------------------------------------------------
Score: 2.2390
Text: Catwalk women red shoes
--------------------------------------------------
Score: 2.2381
Text: Vans men red old skool shoes
--------------------------------------------------
Score: 2.2366
Text: Cobblerz women red shoes
--------------------------------------------------
Score: 2.2335
Text: Converse men black & red shoes
--------------------------------------------------
Score: 2.2253
Text: Converse men red casual shoes
--------------------------------------------------
Score: 2.2251
Text: Fila men leonard red shoes
--------------------------------------------------
As seen, all shoes seem to be red.
Function to visualize the vector database pull
The vector database query returns a list of red shoes based on the embeddings. The verify the results, let's also look at the image of the actual shoes we pulled from the vector database.
Let's create a function that loops through the retrieved nodes and displays each image along with its metadata in a row for easy inspection:
def display_nodes_with_images_in_row(vector_database_response_nodes, image_folder_path=None, img_width=100):
html_content = "<div style='display: flex; flex-wrap: wrap; gap: 20px;'>"
if image_folder_path is None:
raise ValueError("You must specify an image folder path.")
for node in vector_database_response_nodes:
# Retrieve text and product_id from node metadata
text = node.metadata.get('text')
product_id = node.metadata.get('product_id')
# Generate image path based on product_id
image_path = os.path.join(image_folder_path, f"{product_id}.jpg")
if os.path.exists(image_path):
# Add each text and image in a flex container
html_content += f"""
<div style="text-align: center;">
<p>{text}</p>
<img src='{image_path}' width='{img_width}px' style="padding: 5px;"/>
</div>
"""
else:
# Handle missing images gracefully
html_content += f"""
<div style="text-align: center;">
<p>{text}</p>
<p style='color: red;'>Image not found for product_id {product_id}</p>
</div>
"""
# Close the main div
html_content += "</div>"
# Display the content as HTML
display(HTML(html_content))
Visualize shoes
Now, let's call the function and visualize the shoes retrieved from the vector database to confirm that the results match the query "red shoes".
Run this snippet in your Jupyter Notebook:
display_nodes_with_images_in_row(results, image_folder_path='data/footwear')
You should now see these 8 shoes in the cell output in your Jupyter Notebook:
Id men red shoes

Arrow men red shoes

Catwalk women red shoes

Vans men red old skool shoes

Cobblerz women red shoes

Converse men black & red shoes

Converse men red casual shoes

Fila men leonard red shoes

Examine the shoes
As shown, all the retrieved shoes are red or have red details, confirming that the naive vector index query works well for focused queries like red shoes:
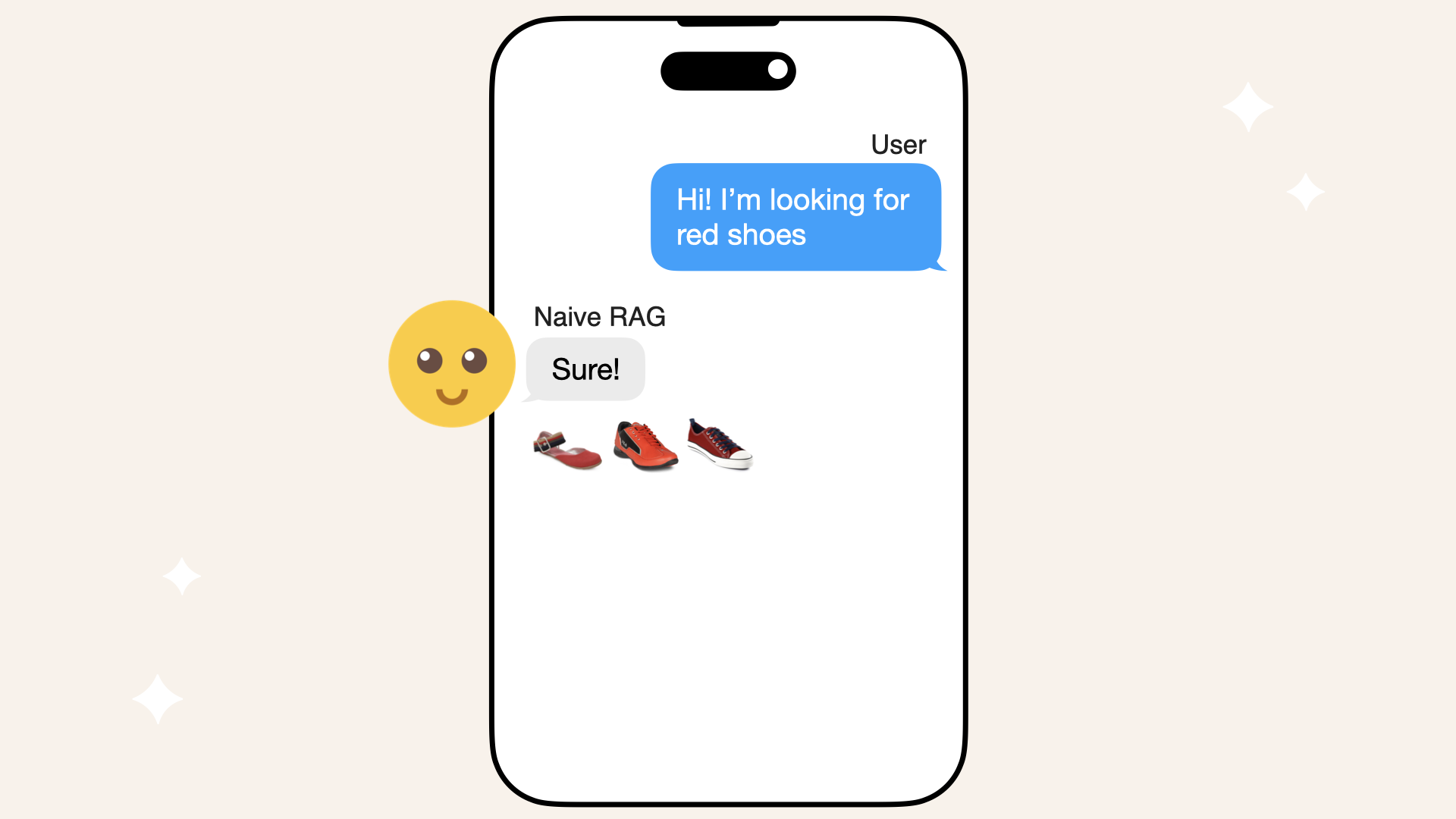
Focused queries like "red shoes" works well, even without an LLM
Next, we'll involve an LLM to add more flexibility to our queries.
Why not keep using the index alone?
But the vector database pull of red shoes looks great, so why even involve an LLM?
Before we add an LLM, let's try to query the vector database again, but this time with something unrelated, like a "Thank you!" from the customer and examine the new response:
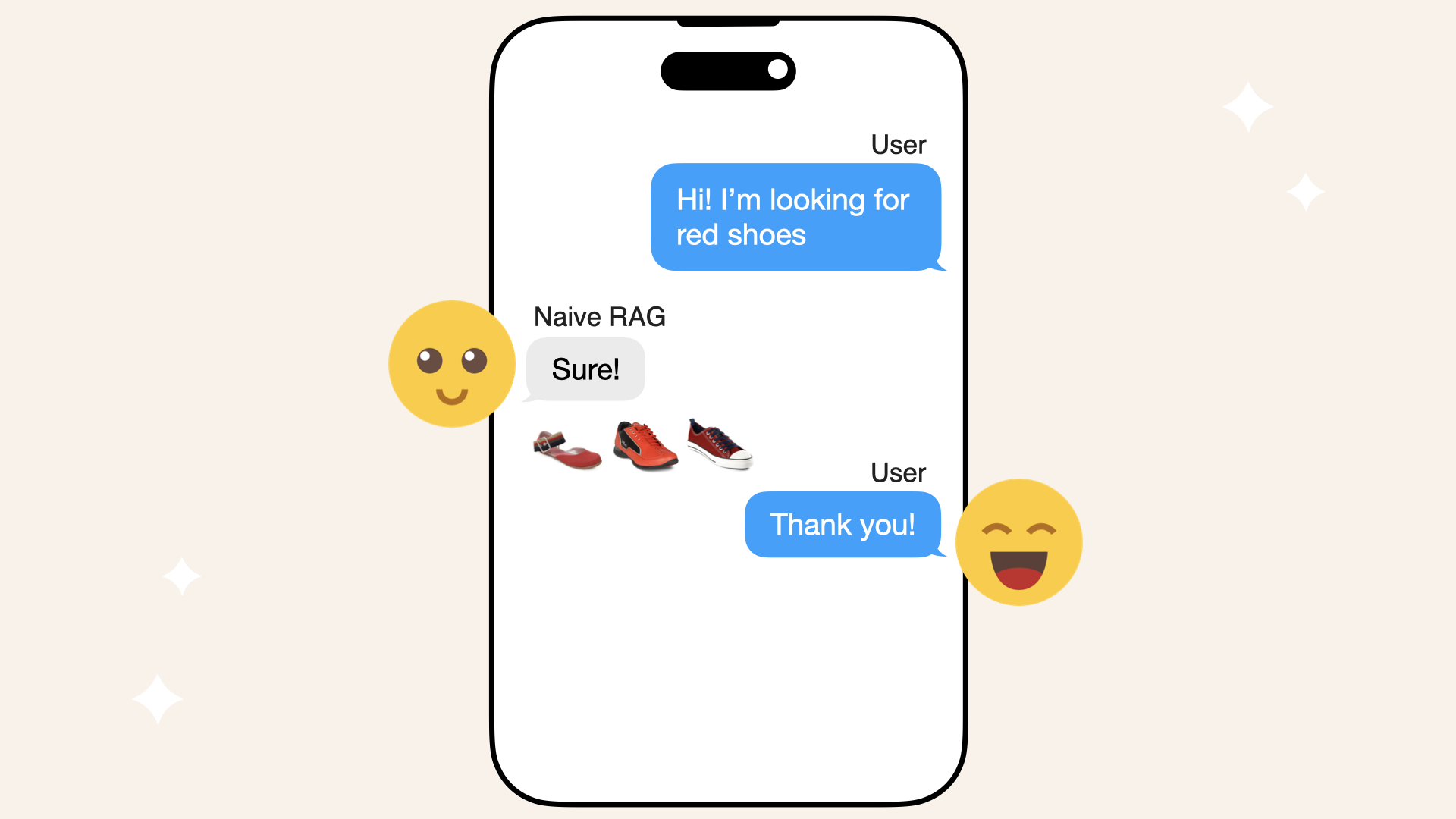
Let's try to query our vector database with something unrelated, like "Thank you!"
Test the naive query
Run the snippet again, but this time, use the query "Thank you!":
# Query the vector store with an unrelated query
results = retriever.retrieve("Thank you!") # Try an unrelated query
# Display results
for item in results:
score = item.score
print(f"Score: {score:.4f}")
print(f"Text: {item.get_content()}")
print("-" * 50)
# Visualize the results
display_nodes_with_images_in_row(results)
You'll see this output from your Jupyter Notebook cell:
Score: 1.1846
Text: Timberland women femmes brown boot
--------------------------------------------------
Score: 1.1839
Text: Adidas women color can pink shoes
--------------------------------------------------
Score: 1.1784
Text: Nike men's air max black shoe
--------------------------------------------------
Score: 1.1750
Text: Id men red shoes
--------------------------------------------------
Score: 1.1746
Text: Adidas originals women superstar 2 white casual shoes
--------------------------------------------------
Score: 1.1744
Text: Timberland women femmes brown casual shoes
--------------------------------------------------
Score: 1.1732
Text: Nike women's transform iii in black pink shoe
--------------------------------------------------
Score: 1.1726
Text: Vans men khaki shoes
--------------------------------------------------
And you'll see these shoes:
Timberland women femmes brown boot

Adidas women color can pink shoes

Nike men's air max black shoe

Id men red shoes

Adidas originals women superstar 2 white casual shoes

Timberland women femmes brown casual shoes

Nike women's transform iii in black pink shoe

Vans men khaki shoes

Limitations of a naive RAG system
As seen, regardless of the query, the vector database matches the closest vectors based on the embeddings.
In this case, querying with "Thank you!" still returns shoes that have vectors most similar to the vectorized "Thank you!":
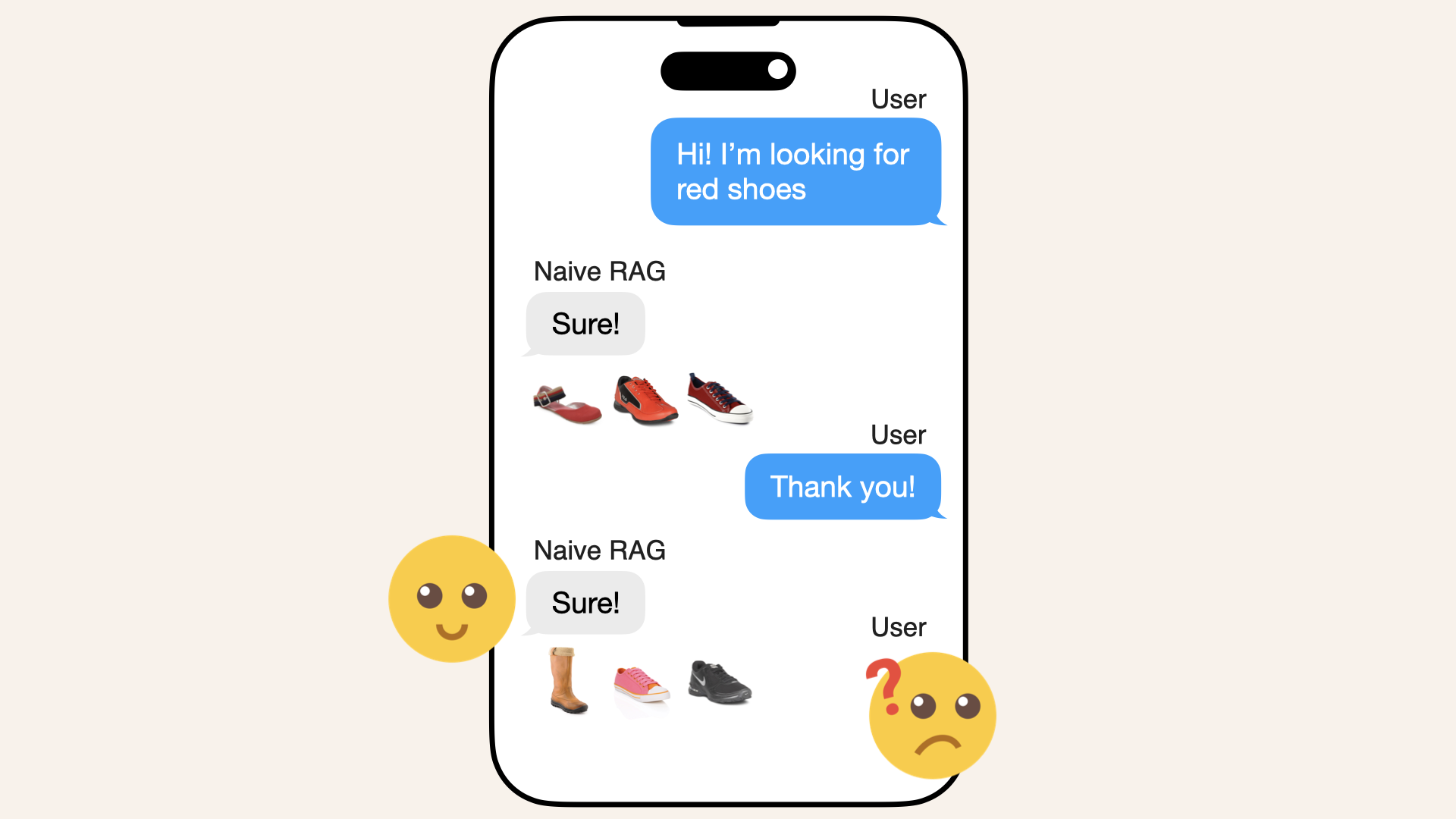
Querying our vector database with "Thank you!" still returns shoes that have vectors most similar to that query
The naive RAG system doesn't understand the context or intent of the query and always replies with similar vectors.
This demonstrates the limitations of a naive RAG (Retrieval-Augmented Generation) system.
While this works well for focused queries like "red shoes", it fails to adapt to non-specific or conversational inputs.
Overcome naive RAG limitations: create a vector index query engine
To overcome the limitations of naive queries, we'll integrate an LLM into our workflow by creating a Query Engine.
This Query Engine will:
- Interpret the user's natural language input
- Retrieve contextually relevant products from the vector database
- Enable more dynamic and flexible interactions with the data
For this guide, we'll use the openai-o4 model for the LLM.
Initialize LLM
Start by initializing the LLM in your Jupyter Notebook:
# Initialize LLM
llm = OpenAI_Llama(
temperature=0.0,
model="gpt-4o",
api_key=os.environ["OPENAI_API_KEY"]
)
Settings.llm = llm
Create query engine
We'll now create a query engine using the vector index and our custom embedding model. This engine will leverage the LLM for a more intelligent query interpretation and responses.
Define the query engine in your Jupyter Notebook:
# Create a query engine from the vector index
query_engine = vector_index.as_query_engine(
embed_model=embed_model,
similarity_top_k=8,
vector_store_query_mode="hybrid",
alpha=0.5,
)
The alpha is a number weighting between full semantic similarity (dense embeddings) or full keyword search.
Test query engine with today's challenge: black shoes with red details
Let's test the query engine by asking for black shoes with red details:
# Query the engine for black shoes with red details
response = query_engine.query("I need women's black shoes with red details")
print("Chatbot response: ", response.response)
The chatbot response is not deterministic so your reply might not be exactly the following, but here's the LLM response I received:
Chatbot response: The Nike women's transform iii in black pink shoe fits your criteria, as it is a women's black shoe with pink details.
Let's also visualize the pulled shoes:
display_nodes_with_images_in_row(response.source_nodes)
The cell output will display all the pulled shoes from the vector database, showing mostly men's shoes:
Nike women's transform iii in black pink shoe

Fila men's agony black red shoe

Fila men's passion black red canvas shoe

Red tape black men's semi casual shoe

Converse men's chuck taylor big check red black canvas shoe

Red tape men's black formal shoe

Nike women's double team lite black shoe

Red tape men's black casual shoe

Examine query engine results
Looking at the results, the chatbot correctly understands the context of "women's black shoes with red details" and recommends one pair of black shoes with red details.
However, while the LLM correctly identifies that black shoes are requested, it fails to pull multiple black shoes with red details, due to the vector query.
Looking at the pulled shoes, 8 out of 10 are men's shoes, so even though the LLM correctly pulled one relevant shoe, the majority were irrelevant:
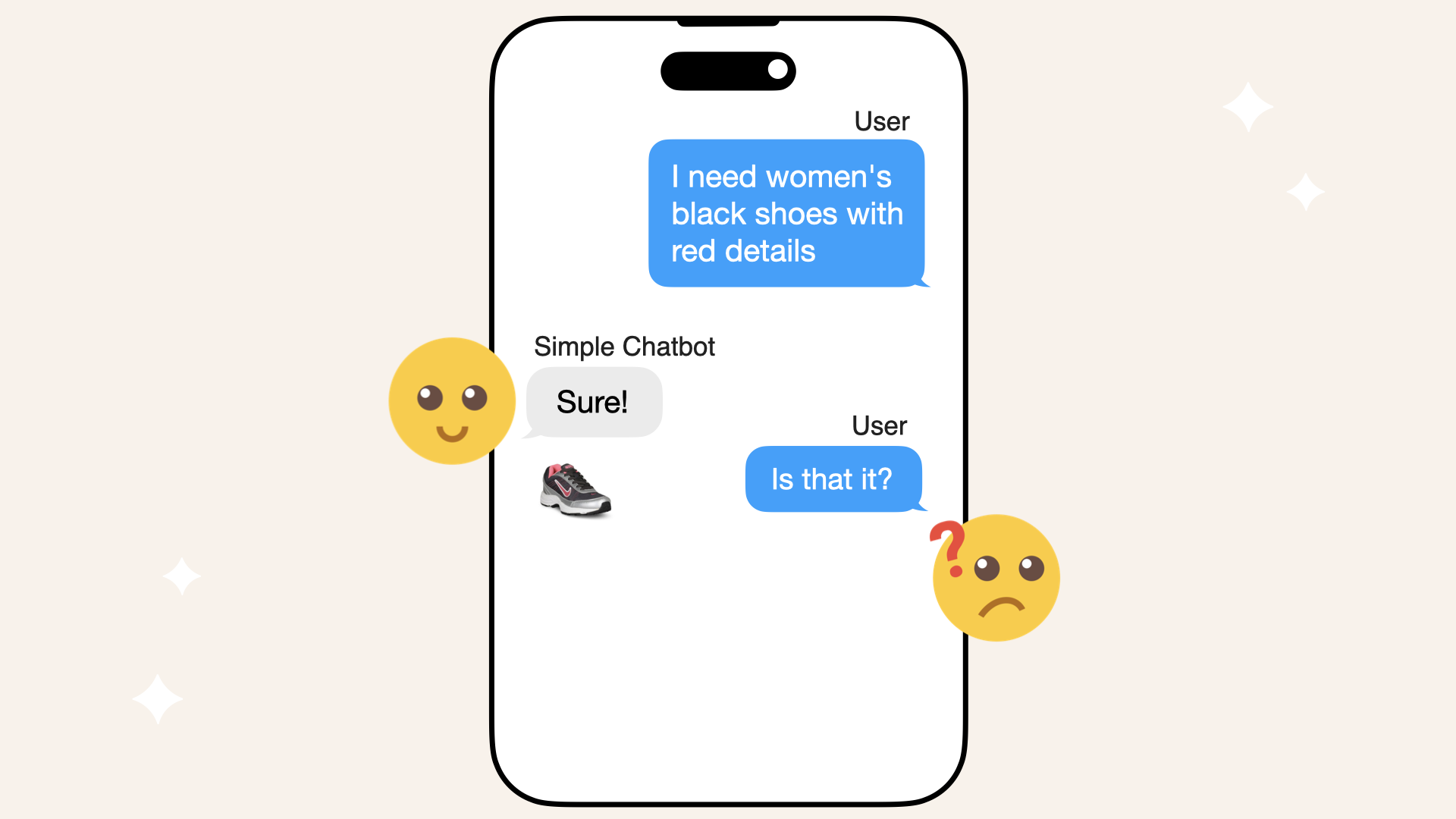
The LLM correctly identifies that black shoes are requested but it fails to pull multiple black shoes with red details
Why did the naive chatbot fail?
The naive chatbot struggled with this query because it is designed to vectorize the entire user query and match it against the shoes in the vector database.
While this approach works well for straightforward searches, like the "red shoes" we tried earlier, it has limitations for multiple colors like "black shoes with red details".
Key limitations
- Forced query vectorization: By embedding the entire user query, the system treats every word in the query as equally important. This biases the search toward keywords like "women's shoes", "black" or "red", overlooking the multi-color requirement.
In this case, the LLM did notice that the pulled shoes either didn't have red details or were mostly men's shoes but couldn't change the vector query to pull black women's shoes with red details.
Despite that black shoes with red details exist in the dataset, the simple RAG system failed to retrieve them:
# Verify the dataset for women's black shoes with red details
black_red_shoe_filter = df_shoes[(df_shoes['gender'] == 'women') &
(df_shoes['color'] == 'black') &
(df_shoes['color_details'].apply(lambda x: 'red' in x))]
black_red_shoe_filter
The cell output should show 6 available women's black shoes with red details:
| product_title | gender | product_type | color | usage | color_details | heel_height | heel_type | price_usd | brand | product_id | image |
|---|---|---|---|---|---|---|---|---|---|---|---|
| Nike women double team lite black shoes | women | casual shoes | black | casual | ['red'] | nan | nan | 150 | nike | 706 | 706.jpg |
| Puma women saba ballet dc3 black casual shoes | women | casual shoes | black | casual | ['red'] | nan | nan | 170 | puma | 913 | 913.jpg |
| Puma women black crazy slide flats | women | flats | black | casual | ['red'] | nan | nan | 130 | puma | 959 | 959.jpg |
| Catwalk women black heels | women | heels | black | casual | ['red'] | 2 | stiletto | 70 | catwalk | 997 | 997.jpg |
| Adidas women court sequence black shoe | women | casual shoes | black | casual | ['red'] | nan | nan | 65 | adidas | 1212 | 1212.jpg |
| Hm women black sandals | women | flats | black | casual | ['red'] | nan | nan | 125 | hm | 1286 | 1286.jpg |
Let's also take a look at the images for these 6 shoes:
width = 100
images_html = ""
for img_file in black_red_shoe_filter['image']:
img_path = os.path.join(image_data_path, img_file)
# Add each image as an HTML <img> tag
images_html += f'<img src="{img_path}" style="width:{width}px; margin-right:10px;">'
# Display all images in a row using HTML
display(HTML(f'<div style="display: flex; align-items: center;">{images_html}</div>'))
You'll see these shoes in the cell output:






Query engine limitations
This demonstrates another limitation: when the query embedding doesn't align perfectly with the database, relevant products might be missed.
To address this, let's build an AI agent to enhance query handling.
Create vector store info
We'll start by defining metadata about the vector store we created to allow the AI agent to filter results based on the shoe attributes like:
- gender
- usage
- color
- color details
- heel heights
This metadata will enhance the AI agent's ability to refine queries and pull relevant shoes.
Since we have numerous colors and usage types, let's create a function that helps up cover all the available colors in our shoe directory.
Add this function to your Jupyter Notebook:
def generate_options_string(column, is_list_column=False):
# Extract unique values
if is_list_column:
# For list columns, flatten and get unique values
unique_values = set(item for sublist in column.dropna() for item in sublist)
else:
# For non-list columns, get unique values
unique_values = set(column.dropna())
# Sort values for consistency
sorted_values = sorted(unique_values)
# Handle the string formatting
if not sorted_values:
return "No values available"
elif len(sorted_values) == 1:
return f"'{sorted_values[0]}'"
else:
formatted_values = ", ".join(f"'{value}'" for value in sorted_values[:-1])
formatted_string = f"Either {formatted_values} or '{sorted_values[-1]}'"
print(formatted_string)
return formatted_string
Then, let's run this function for gender, usage and color strings:
color_string = generate_options_string(df_shoes['color'])
color_details_string = generate_options_string(df_shoes['color_details'], is_list_column=True)
gender_string = generate_options_string(df_shoes['gender'])
usage_string = generate_options_string(df_shoes['usage'])
Running this cell will show an output of each string:
'beige', 'black', 'blue', 'bronze', 'brown', 'charcoal', 'copper', 'coral', 'cream', 'gold', 'green', 'grey', 'khaki', 'lavender', 'maroon', 'metallic', 'multi', 'mushroom brown', 'mustard', 'navy blue', 'nude', 'off white', 'olive', 'orange', 'peach', 'pink', 'purple', 'red', 'silver', 'tan', 'taupe', 'teal', 'turquoise blue', 'white' or 'yellow'
'beige', 'black', 'blue', 'bronze', 'brown', 'cream', 'gold', 'green', 'grey', 'maroon', 'metallic', 'multi', 'navy blue', 'off white', 'olive', 'orange', 'pink', 'purple', 'red', 'silver', 'tan', 'teal', 'white' or 'yellow'
'men' or 'women'
'boots', 'casual', 'formal', 'semi formal', 'smart casual' or 'sports'
We're ready to add these strings to our vector store info:
# Create vector store information
vector_store_info = VectorStoreInfo(
content_info="shoes in the shoe store",
metadata_info=[
MetadataInfo(
name="gender",
type="str",
description=f"Either {gender_string}",
),
MetadataInfo(
name="usage",
type="str",
description=f"Either {usage_string}",
),
MetadataInfo(
name="color",
type="str",
description=f"Either {color_string}",
),
MetadataInfo(
name="color_details",
type="List[str]",
description=f"A list of colors that are in a specified array, filter operator 'in', value has to be List[str] each color being one of: {color_details_string}",
),
MetadataInfo(
name="price",
type="int",
description="The price of the shoes in USD. Must be greater than or equal to 0.",
),
],
)
Create AI agent tools
Tools are essential for enabling the AI agent to interact with the vector store.
We'll define two tools:
create_metadata_filter: Generates metadata filters for refining the search querysearch_footwear_database: Searches the vector database using the query and optional filters
Define metadata filter tool
Let's create the first tool with the ability to create a metadata filters. This tool will have access to the vector store info we just created.
Go ahead and add this tool to your Jupyter Notebook:
# Define a tool to create metadata filters
def create_metadata_filter(filter_string):
"""
Creates metadata filter JSON for vector database queries.
Args:
filter_string (str): Query string for generating metadata filters.
Returns:
str: JSON string of filters.
"""
class CustomRetriever(VectorIndexAutoRetriever):
def __init__(self, vector_index, vector_store_info, **kwargs):
super().__init__(vector_index, vector_store_info, **kwargs)
def _retrieve(self, query, **kwargs):
query_bundle = QueryBundle(query_str=query)
retrieval_spec = self.generate_retrieval_spec(query_bundle)
return retrieval_spec
# Separate LLM for generating a filter
llm_filter = OpenAI_Llama(
temperature=1, # higher temperature than 0 for creativity
model="gpt-4o",
api_key=os.environ["OPENAI_API_KEY"],
system_prompt="You are a helpful assistant, help the user purchase shoes.",
)
custom_retriever = CustomRetriever(
vector_index=vector_index,
vector_store_info=vector_store_info,
llm=llm_filter
)
retrieval_spec = custom_retriever._retrieve(filter_string)
filters_dicts = [{'key': f.key, 'value': f.value, 'operator': f.operator.value} for f in retrieval_spec.filters]
return json.dumps(filters_dicts)
Define footwear vector database search tool
Next, let's define a tool that allows our AI agent to search our vector database. Add the following tool to your Jupyter Notebook:
# Define a tool to search the footwear vector database
def search_footwear_database(query_str, filters_json=None):
"""
Searches the footwear vector database using a query string and optional filters.
Args:
query_str (str): Query string describing the footwear.
filters_json (Optional[List]): JSON list of metadata filters.
Returns:
list: Search results from the vector database.
"""
# Generate the embedding for the query string
query_embedding = embed_model._get_query_embedding(query_str)
# Deserialize from JSON
if filters_json is None:
metadata_filters = None
else:
metadata_filters = MetadataFilters.from_dicts(filters_json, condition=FilterCondition.AND)
vector_store_query = VectorStoreQuery(
query_str=query_str,
query_embedding=query_embedding,
alpha=0.5,
mode='hybrid',
filters=metadata_filters,
similarity_top_k=10
)
# Execute the query against the vector store
query_result = vector_store.query(vector_store_query)
# Create output without embeddings
nodes_with_scores = []
for index, node in enumerate(query_result.nodes):
score: Optional[float] = None
if query_result.similarities is not None:
score = query_result.similarities[index]
nodes_with_scores.append({
'color': node.metadata['color'],
'text': node.metadata['text'],
'gender': node.metadata['gender'],
'product_type': node.metadata['product_type'],
'product_id': node.metadata['product_id'],
'usage': node.metadata['usage'],
'price': node.metadata['price'],
'brand': node.metadata['brand'],
'heel_height': node.metadata.get('heel_height'), # Add heel_height if present
'heel_type': node.metadata.get('heel_type'), # Add heel_type if present
'similarity_score': score
})
return nodes_with_scores
Define agent tools
Now that we have two functions we can use AI agent tools, let's define them as LlamaIndex FunctionTools:
create_metadata_filters_tool = FunctionTool.from_defaults(
name="create_metadata_filter",
fn=create_metadata_filter
)
query_vector_database_tool = FunctionTool.from_defaults(
name="search_footwear_database",
fn=search_footwear_database
)
Create AI agent
We'll now define an AI agent capable of reasoning over the data, generating filters and performing refined searches to address customer queries for effectively.
Create AI agent worker
Start by defining the AI agent worker:
# Create the agent worker
agent_worker = FunctionCallingAgentWorker.from_tools(
[
create_metadata_filters_tool,
query_vector_database_tool,
],
llm=llm,
verbose=True,
system_prompt="""\
You are an agent designed to answer customers looking for shoes.\
Please always use the tools provided to answer a question. Do not rely on prior knowledge.\
Drive sales and always feel free to ask a user for more information.\
- Always consider if filters are needed based on the user's query.
- Use the tools provided to answer questions; do not rely on prior knowledge.
- Always feel free to ask a user for more information.
**Example 1:**
User Query: "Hi! I'm going to a party and I'm looking for red women's shoes. Thank you!"
Agent Actions:
1. Determine what query string to use for filters e.g. "red woman's shoes"
2. Call:
filters_dicts = create_metadata_filter_string("red woman's shoes")
3. Call:
results = search_footwear_database(query_str='shoes', filters_json=filters_dicts)
**Example 2:**
User Query: "Hi! I'm going to a meeting and I'm looking for formal women's shoes. Thank you!"
Agent Actions:
1. Determine what query string to use for filters e.g. "formal woman's shoes"
2. Call:
filters_dicts = create_metadata_filter_string("formal woman's shoes")
3. Call:
results = search_footwear_database(query_str='shoes', filters_json=filters_dicts)
**Example 3:**
User Query: "I'm looking for shoes"
Agent Actions:
1. Ask for more information
**Example 4:**
User Query: "I'm looking for stable heels"
Agent Actions:
1. Determine what query string to use for filters e.g. "women's heels"
2. Call:
filters_dicts = create_metadata_filter_string("women's heels")
3. Call:
results = search_footwear_database(query_str='wedges', filters_json=filters_dicts)
Remember to follow these instructions carefully.
""",
)
Create AI agent runner
Next, define the LlamaIndex AI agent AgentRunner:
agent = AgentRunner(agent_worker)
Test AI agent
Let's test the AI agent by asking for "women's black shoes with red details":
# Test the agent
agent_response = agent.chat("I need women's black shoes with red details")
You'll progressively see reasoning outputs from the agent when you run the previous cell.
- First, you'll see that the agent saves the user message to the memory:
Added user message to memory: I need women's black shoes with red details
- Then, you'll see how the AI agent calls the
create_metadata_filtertool with the filter stringwomen's black shoes with red details.
=== Calling Function ===
Calling function: create_metadata_filter with args: {"filter_string": "women's black shoes with red details"
- Next you'll see the output from the
create_metadata_filtertool:
=== Function Output ===
[{"key": "gender", "value": "women", "operator": "=="}, {"key": "color", "value": "black", "operator": "=="}, {"key": "color_details", "value": ["red"], "operator": "in"}]
- After that, the AI agent uses the generated filter as input in the
search_footwear_databasetool:
=== Calling Function ===
Calling function: search_footwear_database with args: {"query_str": "shoes", "filters_json": [{"key": "gender", "value": "women", "operator": "=="}, {"key": "color", "value": "black", "operator": "=="}, {"key": "color_details", "value": ["red"], "operator": "in"}]}
- You'll also see the full vector database response:
=== Function Output ===
[{'color': 'black', 'text': 'Puma women saba ballet dc3 black casual shoes', 'gender': 'women', 'product_type': 'casual shoes', 'product_id': 913, 'usage': 'casual', 'price': 170, 'brand': 'puma', 'heel_height': None, 'heel_type': None, 'similarity_score': 1.69973636}, {'color': 'black', 'text': 'Nike women double team lite black shoes', 'gender': 'women', 'product_type': 'casual shoes', 'product_id': 706, 'usage': 'casual', 'price': 150, 'brand': 'nike', 'heel_height': None, 'heel_type': None, 'similarity_score': 1.69866252}, {'color': 'black', 'text': 'Hm women black sandals', 'gender': 'women', 'product_type': 'flats', 'product_id': 1286, 'usage': 'casual', 'price': 125, 'brand': 'hm', 'heel_height': None, 'heel_type': None, 'similarity_score': 1.22095072}, {'color': 'black', 'text': 'Catwalk women black heels', 'gender': 'women', 'product_type': 'heels', 'product_id': 997, 'usage': 'casual', 'price': 70, 'brand': 'catwalk', 'heel_height': 2.0, 'heel_type': 'stiletto', 'similarity_score': 1.1970259}, {'color': 'black', 'text': 'Adidas women court sequence black shoe', 'gender': 'women', 'product_type': 'casual shoes', 'product_id': 1212, 'usage': 'casual', 'price': 65, 'brand': 'adidas', 'heel_height': None, 'heel_type': None, 'similarity_score': 1.18892908}, {'color': 'black', 'text': 'Puma women black crazy slide flats', 'gender': 'women', 'product_type': 'flats', 'product_id': 959, 'usage': 'casual', 'price': 130, 'brand': 'puma', 'heel_height': None, 'heel_type': None, 'similarity_score': 1.16182387}]
- Finally you'll see the LLM response after reasoning over the vector database output data:
== LLM Response ===
Here are some women's black shoes with red details that you might like:
1. **Puma Women Saba Ballet DC3 Black Casual Shoes**
- Price: $170
- Brand: Puma
- Type: Casual Shoes
2. **Nike Women Double Team Lite Black Shoes**
- Price: $150
- Brand: Nike
- Type: Casual Shoes
3. **HM Women Black Sandals**
- Price: $125
- Brand: HM
- Type: Flats
4. **Catwalk Women Black Heels**
- Price: $70
- Brand: Catwalk
- Type: Heels
- Heel Height: 2.0 inches
- Heel Type: Stiletto
5. **Adidas Women Court Sequence Black Shoe**
- Price: $65
- Brand: Adidas
- Type: Casual Shoes
6. **Puma Women Black Crazy Slide Flats**
- Price: $130
- Brand: Puma
- Type: Flats
Let me know if you need more information on any of these options!
Visualize the AI agent's recommendations
Let's go ahead create a function that visualizes the AI agent's recommended shoes:
def visualize_agent_response(agent_response, image_folder_path=None, img_width=150, threshold=98):
"""
Visualizes products from agent response if they match (fuzzily) names in an unstructured string.
Args:
- agent_response: Agent response.
- image_folder: Path to the folder containing product images.
- img_width: Width of the product images in the visualization.
- threshold: Minimum similarity score for fuzzy matching.
Returns:
- None: Displays the visualization directly in the notebook.
"""
if image_folder_path is None:
raise ValueError("You must specify an image folder path.")
# Extract product names from raw output and make them lowercase
products = [product['text'].lower() for product in agent_response.sources[1].raw_output]
# Prepare HTML content for visualization
html_content = "<div style='display: flex; flex-wrap: wrap; gap: 20px;'>"
# Loop through the products and match with unstructured string
for product in agent_response.sources[1].raw_output:
product_name = product['text'].lower()
# Perform fuzzy matching
match = process.extractOne(product_name, [agent_response.response.lower()], scorer=fuzz.partial_ratio)
if match and match[1] > threshold: # If a match is found and meets the threshold
# Generate image path based on product_id
image_path = os.path.join(image_folder_path, f"{product['product_id']}.jpg")
# Append product info and image to HTML content
html_content += f"""
<div style="text-align: center;">
<p>{product['text']}</p>
<img src='{image_path}' width='{img_width}px' style="padding: 5px;"/>
</div>
"""
# Close the main div
html_content += "</div>"
# Display the content as HTML
display(HTML(html_content))
Then go ahead and call the function:
# Call the function
visualize_agent_response(agent_response, image_folder_path=image_data_path)
You should see these 6 shoes in the cell output:
Puma women saba ballet dc3 black casual shoes

Nike women double team lite black shoes

Hm women black sandals

Catwalk women black heels

Adidas women court sequence black shoe

Puma women black crazy slide flats

Compare AI agent recommendations with available shoes
Looking back at when we filtered our shoe directory for black women's shoes with red details, we received 6 pair of shoes:
# Verify the dataset for women's black shoes with red details
black_red_shoe_filter = df_shoes[(df_shoes['gender'] == 'women') &
(df_shoes['color'] == 'black') &
(df_shoes['color_details'].apply(lambda x: 'red' in x))]
width = 100
images_html = ""
for img_file in black_red_shoe_filter['image']:
img_path = os.path.join(image_data_path, img_file)
# Add each image as an HTML <img> tag
images_html += f'<img src="{img_path}" style="width:{width}px; margin-right:10px;">'
# Display all images in a row using HTML
display(HTML(f'<div style="display: flex; align-items: center;">{images_html}</div>'))






The AI agent reply includes all of these 6 pair of shoes:
=== LLM Response ===
Here are some women's black shoes with red details that you might like:
1. **Puma Women Saba Ballet DC3 Black Casual Shoes**
- Price: $170
- Brand: Puma
- Type: Casual Shoes
2. **Nike Women Double Team Lite Black Shoes**
- Price: $150
- Brand: Nike
- Type: Casual Shoes
3. **HM Women Black Sandals**
- Price: $125
- Brand: HM
- Type: Flats
4. **Catwalk Women Black Heels**
- Price: $70
- Brand: Catwalk
- Type: Heels
- Heel Height: 2.0 inches
- Heel Type: Stiletto
5. **Adidas Women Court Sequence Black Shoe**
- Price: $65
- Brand: Adidas
- Type: Casual Shoes
6. **Puma Women Black Crazy Slide Flats**
- Price: $130
- Brand: Puma
- Type: Flats
Let me know if you need more information on any of these options!
AI agent response visualized:






Detailed AI agent workflow
AI agent workflow
When we ask the AI agent for women's black shoes with red details, the agent takes the following steps:
1. Tool invocation
- Calls the
create_metadata_filtertool with the argumentwomen's black shoes with red details, which generates the following metadata filter:
[
{"key": "gender", "value": "women", "operator": "=="},
{"key": "color", "value": "black", "operator": "=="},
{"key": "color_details", "value": ["red"], "operator": "in"}
]
- Calls the
search_footwear_databasetools with the query stringshoesand the generated filter.
This refines the search to only include black women's shoes with red details.
2. Response generation
- The AI agent looks through the retrieved vector database results and provide a response with recommended shoes:
Here are some women's black shoes with red details that you might like:
1. **Puma Women Saba Ballet DC3 Black Casual Shoes**
- Price: $170
- Brand: Puma
- Type: Casual Shoes
2. **Nike Women Double Team Lite Black Shoes**
- Price: $150
- Brand: Nike
- Type: Casual Shoes
3. **HM Women Black Sandals**
- Price: $125
- Brand: HM
- Type: Flats
4. **Catwalk Women Black Heels**
- Price: $70
- Brand: Catwalk
- Type: Heels
- Heel Height: 2.0 inches
- Heel Type: Stiletto
5. **Adidas Women Court Sequence Black Shoe**
- Price: $65
- Brand: Adidas
- Type: Casual Shoes
6. **Puma Women Black Crazy Slide Flats**
- Price: $130
- Brand: Puma
- Type: Flats
Let me know if you need more information on any of these options!
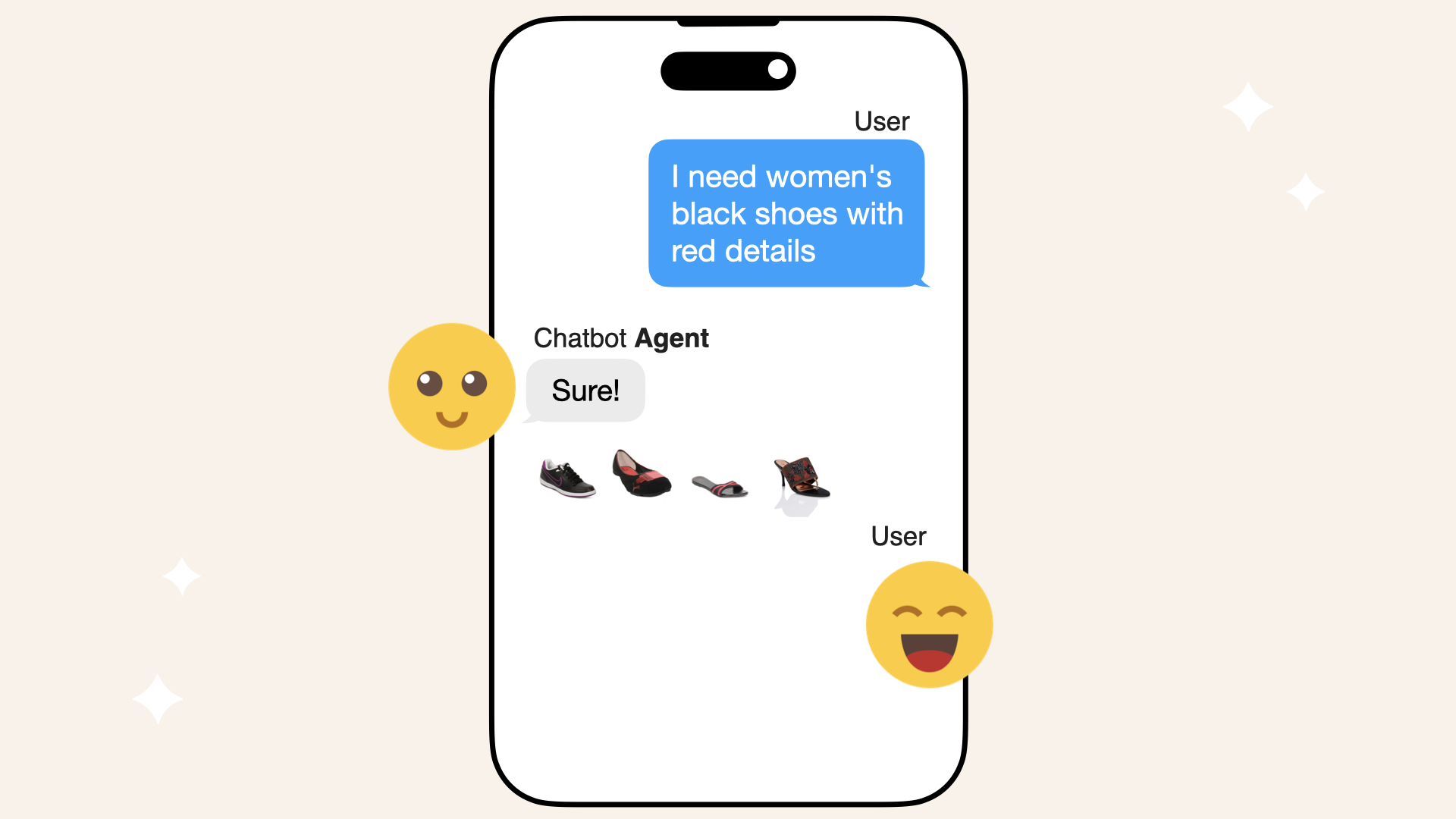
The AI agent looks through the retrieved vector database results and provide a response with recommended shoes
How Did the AI Agent Succeed?
- Understands multiple color request
- Applies filters to return all matches, not just the first found
- Leverages metadata (
color_details) to ensure accurate results
Key Takeaways
Naive Chatbot Limitation
- Finds limited or no results due to lack of multiple color filtering
AI Agent Advantages
- Accurately applies multiple color filters
- Shows all products that fit the user's request
- Enhances the shopping experience with full, accurate results
Conclusion
When users specify multiple color requirements like black shoes with red details, naive chatbots fail to apply proper filters and return only partial matches.
AI agents, on the other hand, use metadata filtering and reasoning to find all suitable options, improving both accuracy and user satisfaction.
Summary
In this guide, you learned how to transform a naive chatbot into a smart AI agent that accurately handles multi-color product requests.
✅ Why naive RAG fails - Embedding entire queries leads to partial matches and missed details
✅ How metadata filtering fixes it — Applying structured reasoning ensures the AI agent retrieves all relevant products
✅ Building the solution — Using Python, LlamaIndex, AWS Titan, and Pinecone to create an agent that dynamically refines search results
With this approach, your AI chatbot can accurately process complex queries, improving both user experience and product discovery.
